Languages
VTScada ships with English phrases for all parts of the program and with French, Simplified Chinese and Traditional Chinese for (most) phrases that are visible to operators. Translations are not provided for phrases used by development tools including the Tag Browser, Application Configuration dialogs and Idea Studio.
Use the Languages panel of the Application Configuration dialog to create new translations for your application, or to modify phrases used in any installed language. All phrases (labels) used throughout VTScada may be translated here, including those for the development tools.
Your account must have the Application Configuration privilege to be able to modify phrases. For long phrases, a compressed font will be used automatically so that you can see more characters. Hover over a phrase to see a tool-tip containing the full text in your default system font. Phrases and descriptions can not contain line breaks.
Changes are not saved until you click the Apply button.
Select your language for the VTScada Application Manager (VAM)
Your selection here affects only the labels in the VAM. Application names remain unchanged. Remember that Trihedral provides translations only for operator-interface phrases. Many of the tasks performed with the VAM are for developers and therefore no translation is provided.
- Expand the menu, located at the top, left of the VAM.
- Open the Settings dialog
- Select your preferred language.
Enable a language other than English for your application
- Open the Application Configuration dialog.
- Select the Languages panel.
- Select all languages that you want to make available in your application.
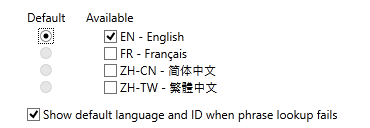
Detail from Edit Properties, showing FR - Français added to the allowed languages.
Switch between languages
When more than one language is available, operators can switch between one language and another using a selector as shown. Their choice will be remembered for future sessions. The user interface will switch immediately. Note that any untranslated phrases will be shown in the default language, along with the matching phrase key.
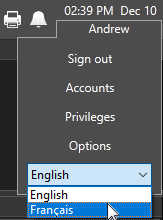
After signing in, switch between languages by
selecting your name, then your preferred language.
How it works:
All text used in VTScada and in your application is stored in language databases (csv files). This includes the entire VTScada user interface, text that you place on any page or widget, and tag properties such as area, description, and engineering units. All text.
For most users, this is invisible. With the possible exception of a few characters such as degree symbols that need to be updated to UTF-8, you should not notice any difference from earlier versions of VTScada. Continue to work as you always have.
Those who write expressions that generate text will need to be aware of, and use, phrase-handling functions. Refer to Multilingual Expressions.
If you want to display your application in a language other than US English, use the information that follows in this topic.
When making any change to text that you have written (in any language) always use the phrase editor rather than editing the text directly.
Language CSV files
VTScada ships with three language files: en.csv, fr.csv and cn.csv, all stored in the \Languages folder. Do not edit these files because they will be over-written by later updates to VTScada.
When you change a phrase, or when you add a new CSV file for another language, your work is saved to the \Languages sub-folder of your application. This file is part of your application and will not be damaged by VTScada updates.
Choosing how to edit language CSV files
DO NOT USE EXCEL TO EDIT LANGUAGE .csv FILES.
By default, when Excel opens a file, it will alter the structure of the file for its purposes. This will destroy the file so far as VTScada is concerned.
If you choose to disregard this warning, you can mitigate the effects by ensuring that all cells in your worksheet are formatted as text and then importing the .CSV file.
Your editor must use the UTF-8 character set.
Failure to heed this warning will result in VTScada showing non-printable characters.
Use only a text editor that can be configured for the Unicode UTF-8 character set. In recent versions of Windows, this includes Notepad but that was not the case in earlier versions. Check before editing.
Add languages
Your application is uni-lingual until you add a new language .csv file. None of the multilingual features will be visible before this step.
To add a new language:
- Create a folder named
Languageswithin your application's folder, if one does not already exist. - Using a text editor that can be configured to use Unicode UTF-8, create a new file within the Languages folder of your application.
- Name the file XX.CSV, where XX are two or more letters identifying the language you want to add.
Examples: FR.CSV or en-GB.CSV
- Within the file, add a line that will fully identify the language and the variant. For example en-us for US English, en-gb for English, United Kingdom, or fr-ca for Canadian French.
- Add a second line, which is the language name as it appears in that language. You may need to configure Windows to set an alternate keyboard configuration.
Example for a French Canadian language file, FR.CSV:
#LanguageID,fr-ca #LanguageName,Français
- Save the file.
- Use the Import File Changes button in the VTScada Application Manager (VAM) to add the file to your application.
- Open the Application configuration dialog to the Display tab of the Edit Properties page (Basic mode).
Your new language should be available.
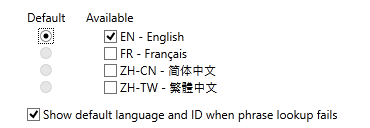
Detail from Edit Properties, showing FR - Français added to the allowed languages.
- Select the new language in the list of those available.
Translated phrases for the new language may be added at your convenience. In general, you should ensure that the new language was added successfully before adding phrases to it.
Add and Edit Phrases using the Languages Panel of Application Configuration.
- Open the Application Configuration dialog.
- Select the Languages panel.
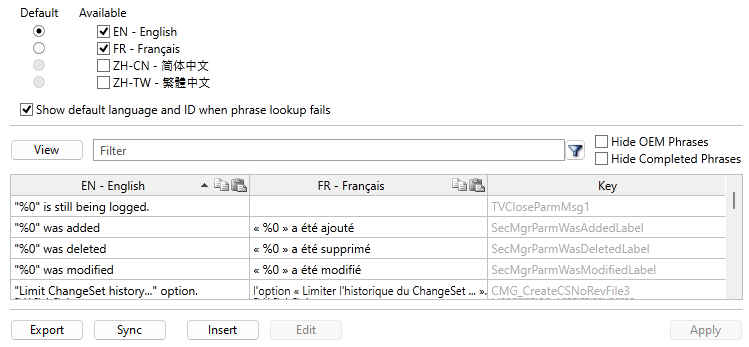
Detail from the Languages panel, showing only the controls
Search and Filter
Opens the language View dialog. Use this to select the columns to be displayed in the editing panel.
The Key column is useful if you have created your own phrases and need to know how to refer to them in your label expressions. Use the "View" button to display this column.
The Key column is essential if you are searching for VTScada labels and properties such as "DialerLocation" by name. Use the arrows within the dialog to change the order in which columns are shown.
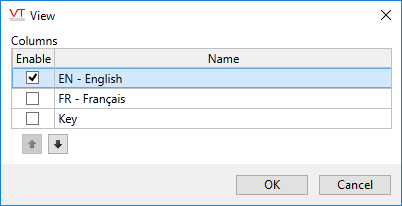
The languages View dialog.
The Key column is not displayed by default, but is often helpful.
Filter
Enter a word or phrase to search for and limit the display to only those occurrences of the matching value. Leading and trailing wildcards are added automatically if neither is specified. Press <Enter> or the filter button after typing a value into this field.
New phrases are not shown in a filter until after you select the Apply button. Do not create the same phrase twice, thinking that it somehow failed to save.
Hide OEM Phrases
When selected, the display is limited to only those phrases defined in the current application. Phrases from underlying layers (including VTScada) are hidden.
Hide Completed Phrases
Relevant only when at least two languages are selected. Completed phrases are those for which a translation is available in all selected languages.
If you select the Hide Completed Phrases option while viewing only one language, then the grid will be empty.
There are two ways to edit a phrase:
- Click twice on the phrase in the list, then begin editing.
This is the most straight-forward method, but does not provide a way to edit the description attached to the phrase. - Click once on the phrase, then click the Edit button to open the Phrase Editor dialog. All languages that you have selected for viewing will be shown.
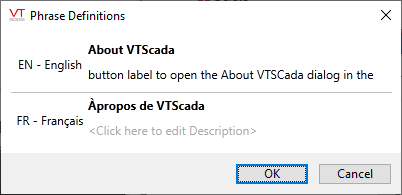
The Phrase Definition Editor. Click where indicated to open an editing field.
Descriptions are used to guide translators, providing context for words that might have several definitions.
Also opens the Phrase Editor dialog. All fields will be empty until you create your phrase. Phrases that contain commas will automatically be saved within quotation marks. Phrases that contain quotation marks will have those symbols "escaped" by doubling the quotation mark.
Each new phrase is assigned an automatically-generated key. You will need this value if using the \GetPhrase function to display your text in a label elsewhere in VTScada. Note the copy icon, available for each selected phrase.
Phrases cannot be deleted. There is no mechanism to search out every place in code where a phrase might be used, thus making it likely that a deleted phrase would break some part of the user interface.

The Key column is useful if you have created your own phrases and need to know how to refer to them in your label expressions. Use the "View" button to display this column.
The Key column is essential if you are searching for VTScada labels and properties such as "DialerLocation" by name. Use the arrows within the dialog to change the order in which columns are shown.
Copy / Paste Columns
 Use these to translate multiple phrases with Google Translate®. To use:
Use these to translate multiple phrases with Google Translate®. To use:
- Select the Hide Completed Phrases option.
- Click the copy button in the column for which you have entries to be translated.
Phrases will be copied until the first blank is reached or until a preset maximum buffer size is reached. If the first row in this column is blank, nothing will be copied. - Open an Internet browser to a translation tool such as translate.google.com
- Paste the copied text into the translation window.
- Edit the translation as needed.
- Select and copy the translated text.
- In the VTScada languages list, paste the translations into the appropriate column.
Use the Export command to send phrases to either a comma-separated value file or an Excel file for editing outside VTScada. Entries in the file are sorted alphabetically by key.
Use this file when contracting the services of a translator to generate phrases in a new language. Use the Sync command to import the edited file, synchronizing it with the phrases in your application.
Use caution if editing a CSV file in Excel. The default save option is likely to change the formatting in a way that is not compatible with VTScada.
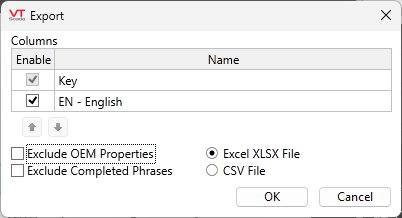
Choose the target format and what information to include when exporting
The exported file will contain a version identification code. Do not delete this information. You cannot synchronize your application with a file that does not contain a valid version identifier.
The exported file will always include the key for each phrase. Take care not to edit the key. When synchronizing the file back into your application, phrases are matched to keys. A new phrase is created if no matching key exists.
Within the CSV file, wrap phrases in double quotes if they include a comma, a literal quotation mark, or use double quotation marks to signify a single quotation mark. For example, "Show a ""+"" rather than label" will be displayed as Show a "+" rather than label. (Do not wrap phrases in quotation marks when using the phrase editor.)
Phrases are never deleted when synchronizing. Entries that have no key value are ignored.
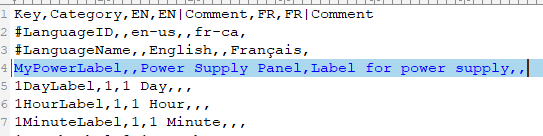
When adding new entries to the CSV file, start after the first three rows.
Note:
The first three lines in the exported file are reserved for use by VTScada. Do not edit these except to add columns for new languages.
The second column is reserved for use by VTScada. In general, do not edit, and leave blank for new entries. This holds a category number for each phrase, which is used only when translating the core VTScada user-interface phrases. Category numbers are used to set the priority of work when translating phrases by identifying where in the user-interface the phrase is used. Category values are assigned as follows, where operator-facing phrases are the highest priority category.
1: Operator
2: Demo pages
3: Configuration
4: Activation
5: System
6: Trace
7: Debug
% Codes
Numeric % codes such as %0 and %1 are non-defined replaceable parameters. These are used where VTScada will substitute information into a generic phrase. For example, "Alarms muted until %0 %1". This message is displayed when an operator mutes alarms for a defined length of time. When displayed, the time when muting ends will be shown instead of %0 and the date when muting ends will be shown instead of %1.
Text % codes such as %N, %A, and others are defined replaceable parameters.
