Import Tags from PLCs
This feature is available for the following drivers:
* BACnet devices
* Bristol devices
* Delta
* MQTT Sparkplug B devices
* OPC Client devices
* OPC UA Client devices
* Rockwell CIP devices
Examples in this topic show tags being imported from a Rockwell device.
More devices will be added as it becomes possible to do so.
The import button is located on the bottom toolbar of the Tag Browser. It is enabled only when a supported driver is selected.
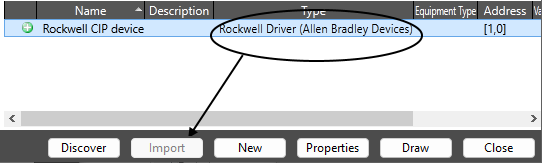
Valid device selected for a tag import.
Information available from the PLC does not always map cleanly to tags, therefore the tag importer must make assumptions. Always review the list carefully.
This is particularly true with OPC UA where the import tool will place certain properties of tags inside a parent I/O tag where possible instead of bringing them in as separate I/O tags. If the latter functionality is desired, the user will have to create their own independent I/O tag for this purpose.
You cannot import tags unless:
- Your application is not pending a restart.
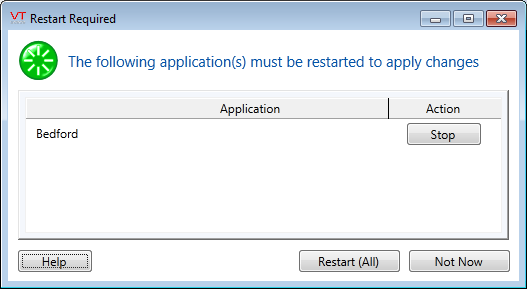
- Your account has the Tag Modify privilege.
- You have selected a valid driver tag in the main window of the Tag Browser.
Do not attempt to work from the left, tag-tree window. - No other actions are in progress.
- The selected driver tag belongs to the current application, not a subordinate application.
- The Import Tags dialog is not already running.
Tags are imported as type, I/O and Calculation. Parent Context tags are created as needed. If a tag already exists in your application, defined parameters from the import will override those in the existing tag.
Tag names that are invalid, excepting those that are blank or too long, will be modified to become valid, then imported. The modification will typically take the form of an additional underscore, or underscore + digit.
Steps to Import:
- Select a valid tag.
- Select the Import button.
If problems are encountered, you may see one or more of the error dialogs described later in this topic. - Use the Importing Tags dialog to filter for and deselect any that do you not want to import:
This dialog is a variation on the Tag Browser, and works in much the same way, but note the additional filtering options.
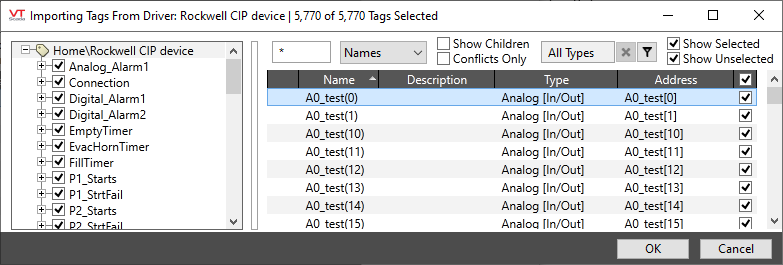
The Importing Tags dialog is a simplified view of the Tag Browser. The main Tag Browser remains open in the background.
To select or deselect all tags shown in the list you can select or deselect the check box in the list's label bar, to the right of "Address". Selecting or deselecting a parent tag will select or deselect all of its children as well.
Use care not to lose track of the Importing Tags dialog by minimizing it or moving it behind another window.
The main Tag Browser remains open with all features disabled until you either finish or cancel the import.
- Click OK to finish the import.
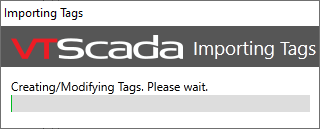
The Importing Tags dialog is displayed while the operation runs.
Conflicts
Note the Conflicts Only option in the filter. Use this to spot tags that already exist in the application. Local properties will be overridden by matching tag that you choose to import.
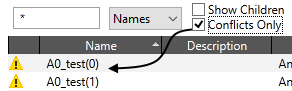
Tag name conflicts before importing
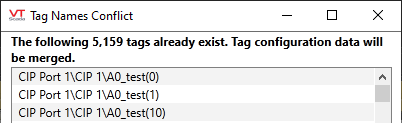
You will be warned. Example showing errors from the deprecated CIP driver.
Displayed if any of the following problems are encountered after attempting an import.
Tag names that are invalid for any reason other than those following, will be modified to become valid, then imported. The modification will typically take the form of an additional underscore, or underscore + digit.
- The full tag name exceeds 253 characters.
- The given tag type does not exist.
- The tag's name is blank
- An ancestor cannot be imported for any of these reasons.
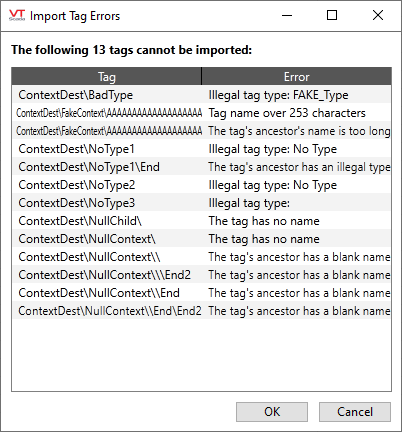
A contrived example to illustrate tags that can not be imported.
