
VTScada has built-in links to site maps, both within the menu, and within Site Pages and Site Details pages. These are usually sufficient for most applications, but if you wish, you may add a Site Map to any page.
To add a site map to a page:
- Open the Idea Studio and the page to which you intend to add a map.
- Open the Site Tools palette (found within the Widgets palette section).
- Locate the Site Map widget and drag it onto the page.
- Provide parameters as appropriate. Parameters are described later in this topic.
Note that the map is drawn within its own window, which will have a higher z-order than the page it is being placed on. The result can be loss of part of the VTScada header or footer if the map is larger than the page.
Site Map Properties:
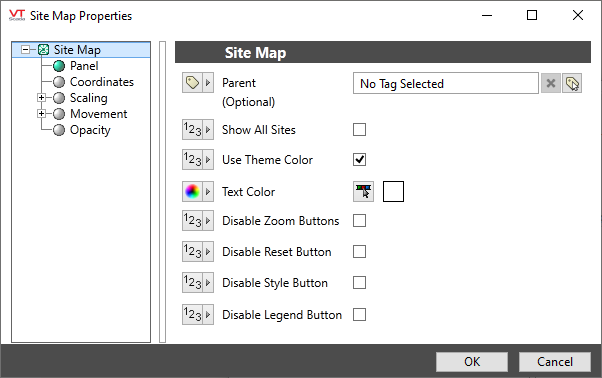
Parent
The station tag instance (and any child tags that also have valid latitude and longitude values) that is to be the primary target of this site map. All sites shown will be marked by a pin, but the root site will be further indicated by an animated dot.
Show All Sites
Choose whether this map instance should show only the root site, or if all sites visible in the map area should be shown. In either case, the pin marking the root site for the map is the only one highlighted by an animated bubble.
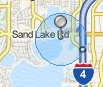
Use Theme
Choose whether the borders of the map should use the VTScada color theme
Text Color
Specify the color to be used for the labels below the map.
Disable Zoom Buttons, Disable Reset Button, Disable Style Button, Disable Legend Button
Use the listed controls to hide any of the tools labeled in the following image, which would otherwise be available on your map.
"Zoom Buttons" refers to the controls for the display scale. "Style" refers to the tool for map selection.
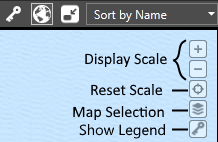
Basic Components\Specialty\Mapping\
Tools\Site Tool Library\
