Reverse Version Changes
For example, you have made the following changes to your application:
- Version D10 Added a page
- Version D11 Deleted a tag
- Version D12 Created a new tag
You then decide that it was a mistake to have deleted the tag in version D11. You can reverse just that one change as follows:
- Select the row D11 in the Version Log.
- Right-click to open the context menu.
- Choose "Reverse Version Changes".
All of the edits that separate version D11 from D10 are removed, but the new tag created in version D12 remains.
Use extreme caution when reversing a version change. If later versions depend upon work that was done in the version that you are reversing, your application will be damaged.
The act of reversing a version change does not remove those changes from the history. Instead, it adds a new version in which the change is the undoing of whatever was done in the reversed version. You could later decide to re-incorporate the changes from the reversed version by using the Merge Version Changes command.
Troubleshooting:
- An error message indicates a conflict.
The change you are making affects an unsaved change, or possibly work being done by another developer. Examine the error message for details and resolve the conflict before re-attempting this action.
- After this change, part of the application unexpectedly stops working.
The changes include a detail that may be critical to the operation, such as a changed I/O address. Restore the previous version, examine the version log in detail, then repeat your action taking care to avoid changes that will damage the application.
Reverse Version Range
Rather than reverse one version change at a time, you can select all the versions within a range. This feature includes the ability to select file-by-file, which changes within that range you want to reverse, leaving some changes intact. For example, in versions 19 and 20 you may have created and configured tag A. In steps 21 and 22, you created and configured tag B. In step 23 you made further changes to tag A.
You can reverse all the actions related to tag A without damaging tag B, by selecting items to reverse in a range that spans steps 19 to 23.
To reverse a range:
- Right-click on the version either beginning or ending the range.
- Select Reverse-Version Range from the pop-up menu.
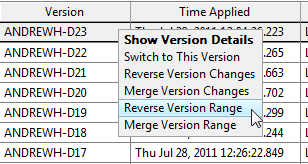
The selected version will be highlighted to help you keep track. Note that this version is also highlighted in the workstation list - you can select a range across workstations as well as across the versions on your workstation.
- Right-click on the version marking the end of the range you wish to select.
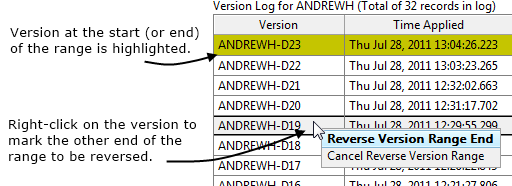
- Optionally, remove items from the list of changes to be reversed.
Some development items will depend on others - use care in your selection.
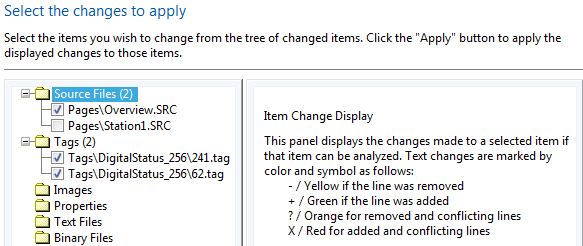
- Click Apply and provide a comment in the dialog that appears.
Troubleshooting:
- An error message indicates a conflict.
The change you are making affects an unsaved change, or possibly work being done by another developer. Examine the error message for details and resolve the conflict before re-attempting this action.
- After this change, part of the application unexpectedly stops working.
The changes include a detail that may be critical to the operation, such as a changed I/O address. Restore the previous version, examine the version log in detail, then repeat your action taking care to avoid changes that will damage the application.
