
Equipment often has several tags which are drawn together. If those tags are associated as child tags with a common parent, then you can group the various related widgets and link the collection to the parent context.
In the following (simplified) example, there is a valve with four I/O tags. The parent context tag has been turned into a new type named ValveType and a second instance has been created. All other tags including ports and drivers have been removed from the image.
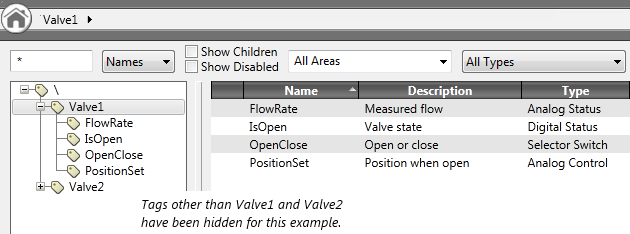
The four child tags are normally shown and used as a group:
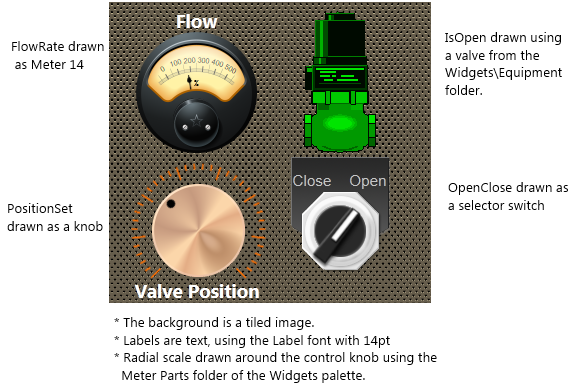
Having drawn those four tags once with labels and scales, you shouldn't need to draw them again for other valves. Rather, turn these into a new widget that can be reused and linked new instances of ValveType.
To create a multi-tag widget:
Prerequisites: The situation just described, with a parent-child tag hierarchy that has been drawn once.
- In the Idea Studio, select all the widgets, labels, and everything else that was used to represent the tag structure.
- In the ribbon, click Group >> New Widget.
You could right-click on any of the selected objects and use these commands from the context menu. - In the New Widget dialog, ensure that the option, New Tag Widget is selected.
- Provide a meaningful name for the new widget.
- In the Select Tag area, ensure that the parent valve is selected.
This is necessary so that the new widget can be drawn for other tags of the same type.
Use care: sometimes the default selection is one level too high or low in the hierarchy.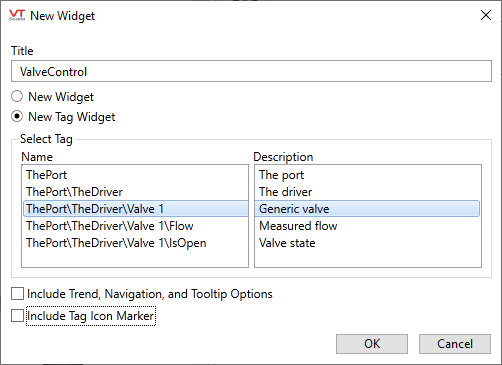
- Click OK.
The separate objects will immediately be grouped into a new tag widget, available for drawing new ValveType tags. You should open the new widget's properties to disable the operator interaction features. See: Choices for Operator Interaction
Example: Draw Valve2 using the new widget.
The new widget (ValveControl in the previous example) is part of the Widgets palette.
- Drag the widget from the palette to a page.
- Link the widget to Valve2.
The four widgets within ValveControl will link automatically to the four tags of Valve2. - [Optional, but recommended.] Open the widget's properties to disable trends, navigation and tooltip.
Troubleshooting:
- The wrong tag was chosen while creating the widget.
You can change the list of tags associated with this new widget. Use the Drawn Types tool in the Widget Properties ribbon while editing your widget.
- An extra object was included / an object was missed.
You can edit the widget, adding and removing widgets, images and shapes.
- The label is the same for every widget drawn. This would be more useful if the label could say which particular valve was being drawn.
You can link labels (and anything else) to properties and parameters of the tag being drawn. Instructions are provided in a sub-topic.
