
For all the Roster tags that share an area, only one may be active at a time. As one roster becomes active, all other rosters for that area become inactive. This is typically done to create separate rosters to use at different times of day. For example, one roster for a day-shift and another for a night-shift.
Whether existing alarms are sent to a roster as it becomes active depends on the configuration of the rosters.
Alarms are not transferred: Given two rosters, the first having no contacts (since operators are assumed to be on-site) and the second having a list of contacts for when operators are not on-site. As the second roster becomes active, existing alarms are not sent to it.
Alarms are transferred: Given two rosters, each of which has a list of contacts. As the second roster becomes active, existing alarms that were being called out to the now-inactive roster will switch to the currently active roster.
Manual Activation
Operators can press the Make Active button to manually activate a Roster. Draw one on any page of your choice for every roster in your application. All operators with access privileges to the page can then switch active rosters at the click of a button. (Make Active Widget)
Automatic Activation
Rosters activate automatically if linked to any other tag that can change in value from zero to non-zero. The Trigger tag was created for exactly this purpose. You can configure a Trigger tag to activate and deactivate at specified times or in response to an external condition, making it a perfect choice for automatic switching of active rosters. (Trigger Tag)
These instructions show how to configure a Trigger tag and use it to activate a roster every morning at 9:00 a.m. Note that the Trigger tag is a powerful tool with many options. These instructions will cover only the most basic procedure.
The first set of steps will configure the trigger:
- Open the Tag Browser.
- Select a Trigger tag as the tag type.
- Click New.
- Provide a Name, Area and Description for the Trigger tag.
- Select the On Conditions tab.
- Set the Starting Time to today’s date at a time earlier than now.
- Set the Every box to "1" and the time frame to "Days".
- Ensure that all the days of the week are selected
If you wish to activate a different roster on weekends, leave Saturday and Sunday unselected. You can repeat this procedure for as many rosters as you need. - Leave the Expression box set to No Tag Selected.
This option is used only if you wish to activate the trigger based on an external condition. - Select the Off Conditions tab.
- Enter the number "1" for the Every field
- Press Tab or Enter to record the 1 and activate the other controls
- Set the time frame to Days
- Set the Starting Time to 5:00 PM on today’s date.
- Ensure that same days are selected as in the On Conditions tab.
- Click on OK to save the new Trigger tag.
Now that you have a trigger, you can use it to activate a roster automatically, as follows:
- Create a Roster tag or open the properties dialog for a Roster tag you created earlier.
- Select the Activation Tab
- Select the Trigger tag you created in the last set of steps.
- Click on OK to save the Roster.
Repeat the steps for as many Rosters as required.
Monitor and Reset Roster
Monitor the status information of rosters in the application and force a roster out of a failed state. A reset button will become enabled if a roster is in a failed state. Click the enabled reset button to kick the roster out of its failed state. This widget is subject to realm and Global Tag & Area filtering.
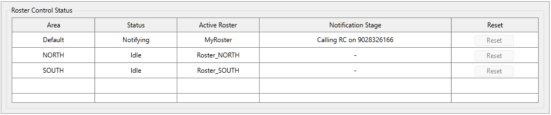
You can find this widget in the palette folder: Tools >> System Status Tools
For more information see Roster Control Status Widget
