Tables: Appearance and Data Aggregation
 See Also
See Also
The Report Studio is still under development and has not officially been released. Be warned that code may change such that reports you create with this pre-release trial version might need to be updated in order to continue working after your next VTScada update.
Until the official release, documentation for the Report Studio will open in response to the F1 key but will not be shown in the menu system. To view a table of contents for the complete chapter, navigate to The Report Studio
Tables hold the information that you want to include in your report. The columns in those tables are populated by queries that you create. You can adjust table properties to control how the result is presented.
Add tables to your report by dragging them from the palette in the Report Studio. The Table Properties panel will open whenever the table as a whole is selected, usually by clicking in the upper left corner of a table as shown:
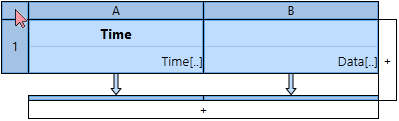
With the Table Properties panel, you can do the following:
Delete the table
Click the trash can icon in the header of the Table Properties panel:
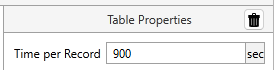
Measured in seconds, this is used for consistent data aggregation from row to row for all queries in the table. Neither 0, nor "Raw data" are an option here. If raw data is needed, select that option when defining your tag queries.
The following table of typical values may be helpful:
Time per Record (sec) Equals 900 15 minutes 3600 1 hour 86400 1 day 604800 1 week
Set the format of header, body, and summary cells.
Each part of the table can be configured independently. The following image shows the formatting options for the body cells, but the same applies equally to the header and the summary portions of the table. (Except that the header is always a single row.)
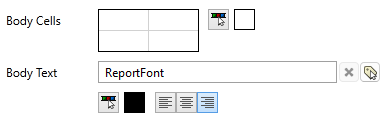
For the body cells, click on a line in the sample image to add or remove that line from display in the table. The color selector sets the background color for all cells in that section. Lines are always single width and colored black.
The Body Text (also, Header Text and Summary Text) shows the font selected for use when displaying that text. It is not a space to write your own text. Use the Tag Browser button to choose or create an alternate font. Buttons below the font selection are used to select the default color for the text and whether it should be left-aligned, center-aligned or right-aligned in the cells.
