Export, Synchronize
Export sends the tag database to either of Microsoft Access™ or Microsoft Excel™.
In addition to these, you can use the ODBC option to send the data to any of Microsoft SQL Server™, SQLServerExpress™, MySQL™ (using the MySQL 8.0 or later Unicode driver) , MariaDB™ (using the ODBC 3.1 or later driver). Before using any of these, ensure that you have created a database for use by VTScada and used the 64-bit ODBC Manager tool to create a DSN. The account you choose for the connection must have rights to create tables, add and edit data.
Synchronize (Import) brings the edited tags back into the application, merging changes rather than over-writing.
The structure of user-defined tag types is not exported. Refer to Manage Types Outside VTScada instead.
Subordinate Application tags are excluded from tag exports.
Tags can be exported but not synchronized using the VTScada Anywhere Client.
If generating a file using the VTScada Anywhere Client, it will be transferred to your browser automatically. Check your browser's download history. (Will vary by browser.)
Only text files can be generated by a thin client, not spreadsheet or database files.
Similarly, Excel templates cannot be used when reporting via a thin client.
This applies to report generation, HDV exports, note exports, ChangeSet creation, and tag exports.
You cannot view a generated file (such as a report) within the Anywhere Client. The client shows only the VTScada user interface.
To export your tag database:
The steps to either import or export tags begin with the same page in the Application Configuration dialog:
- Open the Application Configuration dialog and select the Export/Sync Tags page.
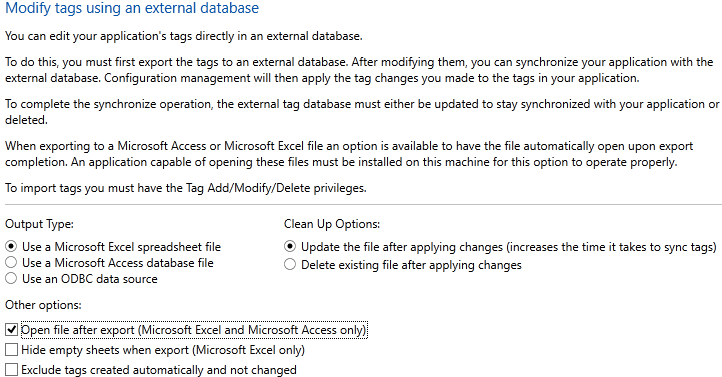
- To export your entire tag database, leave "Export Root Tag" set to the default "All Tags".
- Select the output type.
If ODBC is to be chosen, you must have already defined a Data Source Name (DSN) for your SQL Server database using the Microsoft ODBC Data Source Administrator.
- Choose whether to open the file after exporting. (Recommended)
- Choose whether to hide empty sheets if exporting to Microsoft Excel.
All tag types are exported to a matching sheet, but those that contain no tags are hidden from view, making it easier for you to find the tags that do exist. To reveal a hidden sheet, use the tools provided according to your version of Excel. - Choose whether to exclude tags that came from an OEM layer and were not modified in your application (for example, most Menu Item tags) and all children of user-defined types, whose values have not been overridden. This option can greatly reduce the time required for the export.
- Click the Export button.
If exporting to Access or Excel, you will be prompted for a file name and path.
If exporting to an ODBC data source, you will be prompted for the DSN.
- Provide the destination for the exported tags and click OK.
To export a subtree of tags
Exporting tags from a large application may be a slow process that may take many minutes. If you only need to modify a subset of the exported tags, you may specify the root tag in question using the tag selector of the "Export Root Tag" field.
-
Specifying a tag will export just that tag and its children.
-
You can modify/delete those tags or add tags within that subtree and import the database.
-
Note that the Export Root Tag field has no effect when importing.
-
The option to export just a subtree of tags is only available when the application is running.
-
You don't need to do anything special to import the subtree, VTScada will keep track of where it came from.
Troubleshooting:
- The file could not be created.
Ensure that your Windows account has access to the folder you choose. You may need to select another folder.
- The exported file does not contain the child tags of my custom tag structure.
It won't. You can edit those using the Manage Types dialog.
- A warning message tells me that Microsoft Excel (or Access) is not installed.
Excel or Access must be present. To create a file that is fully compatible with those programs, the related Microsoft objects must be present on this computer.
To synchronize your tag database:
You can choose to follow-up the synchronization operation by deleting the external file or replacing it with a fresh export of the application's tag database.
Tags are matched based on their GUID (Column A in a worksheet). If the file being synchronized does not contain any GUID matching one in the tag database, VTScada assumes that your intent is to delete that tag. If two rows have the same GUID value, an error message will be shown and the synchronization operation will stop.
For all tags, any parameter value set or changed in the external spreadsheet or database will replace the current or default value in the VTScada database.
You are advised to ignore the AuditName column in each worksheet.
(In this context, "ignore" means both "pay no attention to" and "do nothing with".)
If creating new tags, ensure that none of the names include a *.
The * before a name is a flag to VTScada, indicating that this is an existing tag with an override. If the name of your new tag begins with a *, VTScada will not add it when synchronizing.
- Open the Application Configuration dialog and select the Export/Sync Tags page.
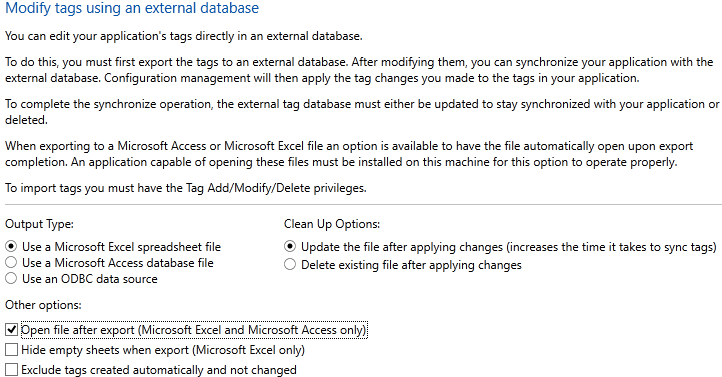
- The Export Root Tag field is irrelevant to synchronization. Leave it set to default.
- Choose the format matching the file to be imported / synchronized.
If ODBC, you must have already defined a Data Source Name (DSN) for your database using the Microsoft ODBC Data Source Administrator.
- Select the clean-up option.
As a guideline, use the update option when making a series of modifications. Use the delete option when there will be significant changes to the internal tag database before the next round of external edits.
- Click the Sync button.
If importing from Access or Excel, you will be prompted for a file name and path.
If importing from an ODBC data source, you will be prompted for the DSN.
- Choose the source file or DSN and click OK.
A message will inform you of how many tags were imported.
If you attempt to import tags that were exported from a different application, you will see an error message warning you that the GUIDs do not match. The tags will not be imported.
Troubleshooting:
- The error message reports that the GUID of the file does not match that of the application.
The file was created in a different application. Synchronizing it with the current application may have undesirable side-effects, but it can be done by first removing the GUID from the VTS_Reserved table or worksheet of the file.
- Conflicts were reported with one or more tags.
For one or more rows in the external file, column A - the unique identifier - is duplicated in the file. For new tags, column A must be blank.
- Tags were deleted from the application when the file was synchronized.
The information in column A - the unique identifier - was removed or changed for one or more rows. Repair using the VTScada version control system. Do not remove rows in the external file (or their unique identifiers) unless you intend to have them removed from the application.
- I've deleted a tag and now I cannot import its subtree.
You cannot import a tag subtree if the root tag has been deleted. There is no recovery besides reverting the deletion from the Version Log, at which point you will be able to import the subtree.
