
The default configuration of the Site Map page is a basic map showing roads and towns and using tiles from Carto™ / Open Street Maps™.
Click the Map Selection tool, available on any map, to choose an alternate tile source. A pop-up will open, showing a preview of each. Your choice of map is stored with your user account and will be the map you see regardless of which workstation you use. Other users can make their own selection.
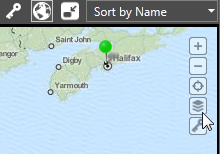
As an advanced feature, it is possible to change the list of available maps as you see fit. You can change to another source, including:
- Any other third-party provider of map tile images.
- Satellite image tiles rather than map tiles.
You are free to edit your Setup.INI file to change map sources, add new ones, or remove options. Note that changes to Setup.INI do not take effect until VTScada is restarted. Map sources are stored in sections headed [SlippyMapRemoteTileSourceN] where N must be a number starting at 1 and increasing consecutively for each source.
Do not edit tile sources from CARTO, unless you are removing those sources. CARTO maps are supplied by licensing agreement and include an API key that is unique to each VTScada installation. API keys cannot be shared.
To disable all maps, edit your Setup.INI file to add a comment character (a semi-colon) to the beginning of every line in every SlippyMapRemoteTileSourceX section.
In all cases, the images that make up the map (or satellite view) are square tiles, downloaded to the folder C:\VTScada\Data\SlippyMapTiles\MapTypeN where N is a number starting at 1 and matching the number for the SlippyMapRemoteTileSourceN property.
Within each folder, sub-folders are used for each zoom level, with the numeric folder name corresponding to the zoom level. Map tiles should use the .PNG file format.
If you change the URL for a map source, you must delete all existing tiles from the previous source. New map tiles are downloaded only when not found on your workstation.
If a URL is not going to be used because you have a static tile set on a server, a URL must still be provided. Use a placeholder such as "Localhost".
A copyright attribution should be included with the tile source. This will become a click-able link on the map.
Procedure:
- Stop VTScada.
- Using a text editor, open the file, Setup.INI
- Search for [SlippyMapRemoteTileSource1]
- Copy the entire section changing the 1 to the next unused number and editing properties are required.
(At time of writing this will be [SlippyMapRemoteTileSource5], but that may vary.) - Save the file.
- Restart VTScada and run your application.
Default values for the second tile source:
[SlippyMapRemoteTileSource2] URL1 = https://enterprise-a.basemaps.cartocdn.com/rastertiles/voyager/ URL2 = https://enterprise-b.basemaps.cartocdn.com/rastertiles/voyager/ URL3 = https://enterprise-c.basemaps.cartocdn.com/rastertiles/voyager/ URL4 = https://enterprise-d.basemaps.cartocdn.com/rastertiles/voyager/ Label = MapVoyagerLabel APIKeyName = api_key APIKeyValue = SAsfaFFKUUVfARJM2LzyE7d1LkENJ6udok5vmwejZWSoOe7glZ7zYSqJPLI3P3UP/ APIKeyEncrypted = 1 BulkDownload = 1 CopyrightURL1 = www.openstreetmap.org/copyright CopyrightLabel1 = © [OpenStreetMap contributors] CopyrightURL2 = https://carto.com/attribution CopyrightLabel2 = © [CARTO] Default = 1 BGColor = <FFC0C0C0> Extension = .png
Do not skip numbers when defining tile sources. If you have [ SlippyMapRemoteTileSource1], [ SlippyMapRemoteTileSource2] and [SlippyMapRemoteTileSource4], then only the first two will be available for users to select.
Troubleshooting:
- No map or satellite image is shown.
Check for typos in the setting of SlippyMapRemoteTileSourceN, where N is a number matching the selected map.
Ensure that the computer can connect to the Internet.
[SlippyMapRemoteTileSourceN] Section - Discussion of each property within the SlippyMapRemoteTileSource section
MobileSlippyMapTilesSource1 - Control the location where map tiles are stored.
