
Used by: I/O and Calculations, Alarm, Alarm Status, Analog Control, Analog In, Analog Out, Analog Status, Calculation, Counter, Deadband, Digital Control, Digital Input, Digital Output, Digital Status, Function, History Statistics, Modem, Network Status, Pump, Rate of Change, Roster, Selector Switch, Serial Port, SMS Appliance, SQL Logger, TCP/IP Port, Totalizer, Trigger, UDP/IP port.
* Does not use the Style Settings tag.
"2 state" versus "4 state". Not all tags will have all the states shown in these examples. Alarms have only state 0 and state 1 and therefore must use the "2 state" version of this widget.
Digitals might only use two states, but they can have four and therefore must use the "4 state" version of the widget.
The Image Change is a flexible widget, used to indicate a change in state of its associated tag by any of several methods.
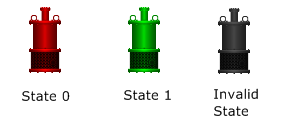
It can:
- Display a different image for each state.
For example, a valve might be displayed in a closed position when the value of the associated tag is 0 and in an open position when the value is 1.
- Display the same image for each of the tag's states, but with a different color applied.
For example, a gray image can be chosen, then colorized so that it appears to be gray in state zero, but green in state one. - Display the same image for each of the tag's states, but with a different color in the image's indicator area for each state
A single pump image might be displayed with the indicator area at its base showing red when the pump is off and green when the pump is on.
- Represent the state of the associated tag with a color-changing area positioned over areas drawn with Active Orange (RGB 255, 160, 0).
As of VTScada release 11.1, default settings for each image will colorize the entire image rather than the indicator area. This makes the Image Change appear to work the same as an Equipment widget without actually having a link to a Style Tag.
To configure an image change as was done in legacy applications (where only the indicator area would change color) click the Adjust button for each state, then click the Reset to Defaults button within the Adjust Image dialog. This will remove the colorization from the entire image.
Examples follow for each of these ways of using the Image Change widget.
- Display a different color for each state:
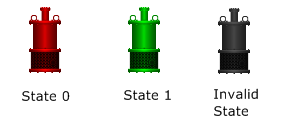
The properties dialog configuration to produce these images is as follows. Note that the colors are applied by colorizing each state, rather than using a Style Settings tag.
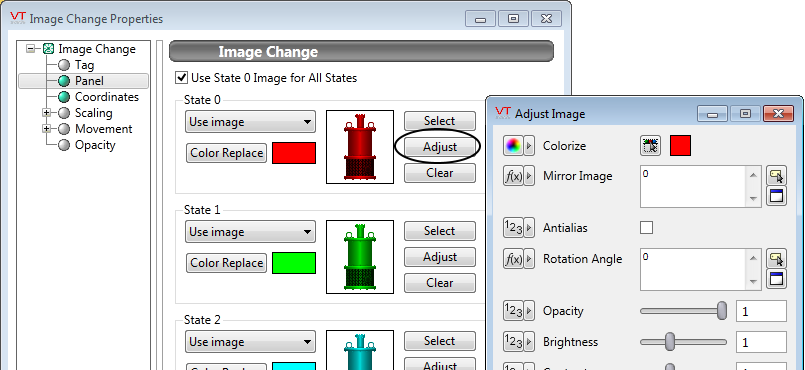
- Display a different image for each state:
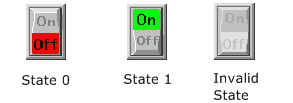
The properties dialog configuration to produce these images is as follows.
(The Restore Defaults button in the Adjust Image dialog has been used to remove colorization from each state in this example.)
- Display the same image for each of the tag's states, but with a different color in the image's indicator area for each state
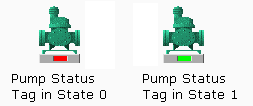
The properties dialog configuration to produce these images is as follows. Note that the Use State 0 Bitmap for All States check box has been selected.
(The Restore Defaults button in the Adjust Image dialog has been used to remove colorization from each state in this example.)
- Represent the associated tag with a color-changing area positioned over areas drawn with active orange (RGB 255, 160, 0).
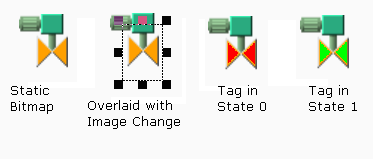
Tag
The Tag field displays the name and description of the tag that is linked to this widget. You can use this to select a different tag or parameter to use as the data source for this widget.
Use State 0 Bitmap for All States
Select this box if you wish to use the image selected for State 0 for all states of the tag.
This option is often used when the selected image's indicator area (the small rectangle at its base) is to be replaced with a new color according to the state of the tag.
Use Image / No Image
Select whether to include an image for the Image Change.
If not using an image, you should select Color Replace, then position the Image Change over an area of Active Orange. Everything that is Active Orange below the Image Change will be replaced with the matching state's color.
Color Replace
Use the Color Replace option if the image includes a color indicator patch, or if you have selected the No Image option. (Color indicators patches must be areas of Active Orange.)
Image Select
Opens the Select Image dialog, within which you can browse for images, import new images, and select the image to use.
VTScada recognizes the following image formats: .BMP, .CUT, .EMF,. JPG, .PCX, .PNG, .TIF, .SVG* .WMF
Using .SVG images comes with the following considerations:
• SVGs are resource heavy! They are slower to draw than other image types and roughly twice as costly as .PNG and .JPEG. They are intended for images that must scale without loss of resolution. Reconsider your file type if the image is larger than 1MB or will be redrawn often.
• Animated SVGs are not supported.
• Only elements supported by Microsoft Direct2D are supported. Unsupported elements won't load.
• .SVG images are only supported on Windows 10 version 1703 and up. In applications running on earlier versions of Windows, .SVG images won't load.
Image Adjust
Opens the Adjust Image dialog box, which can be used to change the color and other display characteristics of the image. See: Adjust Image Dialog
Image Clear
Remove the selected image and do not select a replacement.
Disable Options
Disable selected operator-interaction features of this widget.
See: Operator Interaction Controls
Indicators\Basic Indicators\
Basic Components\Color Indications\
Basic Components\Images\
