The Alarm Page
At a glance:
For Operators and Developers. This provides an overview of the features on the Alarm Page.
Find this in VTScada:
A security privilege restricts access to the Alarm Page.
Related topics and things to know before reading this include:
Find and Open Pages Within an Application
Where to go from here:
Every VTScada application has an Alarm Page, where you can view alarms, events, and Alarm Manager transactions. What operators can do with that page depends on the security privileges granted to their account.
In addition to the standard Alarm Page, many developers create a customized Alarm List on various pages. These lists can have some or all of the features of the one found on the Alarm Page and may be filtered to match the other contents of the page.
If you have applied Global Tag & Area Filtering, you will see only alarms that pass the filter. A warning is provided, as shown. Alternatively, you can configure the list to ignore Global Tag and Area Filters.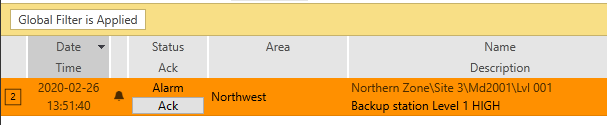
Key Terms:
Alarm:
A notification that an operating condition has exceeded a design limitation. An operator must take action to acknowledge the alarm and to fix the problem. The priority of the alarm indicates the urgency of action.
Event:
A record that something has occurred. No acknowledgment or action is required. An event is recorded for every time that you sign in, sign out, and send a control action to equipment using the SCADA system. Other events may have been created for your application.
Transaction:
Any entry in the alarm or event database. Includes configuration and state changes as well as alarms and events. A single alarm may have many transactions as it activates, is acknowledged, then returns to normal as correct operating conditions are restored.
Applications can be configured so that when an alarm occurs, a page showing the matching tag will open automatically. In effect, the Go To Page feature of the alarm list can be made to happen automatically after short delay.
You can choose to view alarms from all databases, or from only one at a time.
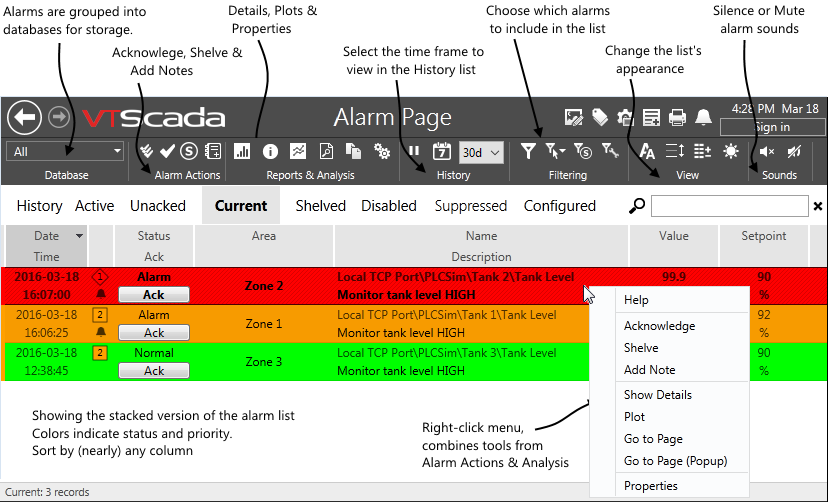
Highlights from the VTScada Alarm page. Appearance may vary.
Alarm lists can be configured. Yours may not match this image.
The list can be filtered and sorted as needed. Alarms may be acknowledged using the buttons in the Alarm Actions section of the ribbon, but in most cases, it will be easier to use the button provided within the list for each alarm. A right-click on any alarm opens a context menu of controls. In particular, you may find the Plot and the Go To Page entries to be especially useful.
Alarm actions
The following actions are available to deal with alarms. Note that "Suppress" is not included here. Alarms are suppressed when a configured expression is TRUE and unsuppressed when that expression is FALSE.
Change font sizes
Choose between five sizes of font for text used in the list and the column labels. Sizes range from small to extra large where each size is two points larger than the last.
The list is the report. Sort and filter as needed to display the alarm record that you want to include in your report. Then either print or copy the list to the Windows clipboard for use elsewhere.
Copy the list:
The right-click menu will not show the option, "Copy", but this tool is available. Use the keyboard combination, Ctrl+C to copy the entire contents of the displayed list, then paste that information into a spreadsheet.
All lists are limited to 1000 records, as configured using the property, AlarmPageHistoryRecordLimit.
If there are more records, a Load More button will be available. You can load successive groups of alarms up to the maximum of 100,000 (set by AlarmPageHistoryHardLimit).
