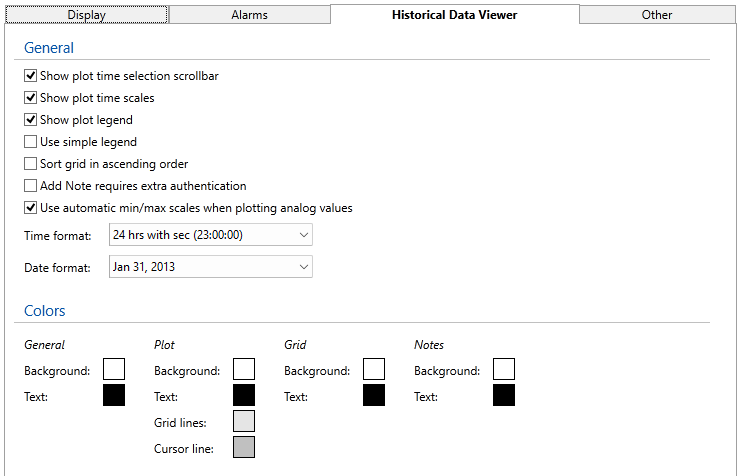Historical Data Viewer Tab of Edit Properties
Use the Historical Data Viewer (HDV) tab of the Edit Properties dialog to control how the HDV looks.
Properties include a set that control which elements of the HDV are enabled, how those elements appear and whether notes require extra authentication. A set of color selection boxes are provided, controlling colors for all elements of the HDV display.
The property HDVMaxDataSources is not included in this list but may be of use. This property limits the number of pens that will be displayed on a plot. The default is 100. Use the Advanced Mode to change the value.
| Property | Stored as | Description |
|---|---|---|
| Show plot time selection scrollbar | Enables a scrollbar that operators can use to view values that no longer show in the current Plot display. Does not apply to the Grid display. | |
| Show plot time scales | HDVShowTimeScales | Enables the display of time values below the plot so that operators can know when events occurred. Does not apply to the Grid display. |
| Show plot legend | HDVLegendVisible | Enables the display of the list of pens that are included in the plot. The legend includes a link to configure each pen's display properties, a command to hide or reveal the pen, and a set of statistics which update as the cursor is moved across the displayed time. |
| Use simple legend | HDVSimpleLegend | Applies only if the plot legend has been enabled. All statistics other than value at cursor position are removed from the legend when this option is enabled. |
| Sort grid in ascending order | If selected, the grid tab will have the most recent time at the top of the list. When not selected, the most recent time is at the bottom of the list. | |
| Add Note requires extra authentication | NoteAddRequiresAuthentication |
When selected, operators who are adding notes to the Operator Notes page or to the Notes tab of the HDV will be prompted to confirm their identity by providing their user name and password. The note will be attributed to the user name used for confirmation, which might not be the same as the logged-on operator. Applies to all instances of the Operator Notes interface. |
| Use automatic min/max scales when plotting analog values | HDVAnalogPenAutoScaling |
Sets the behavior of auto scaling of analog pens in the Historical Data Viewer when the Analog Pen Property, "Use System Default" is selected. |
| Time format |
HDVTimeFormat1 and |
Use the drop-down selection to choose the format used to display time stamps. The display adjusts automatically, choosing the time format property or date format property that is most appropriate for the time span included in the graph or grid. The "seconds" part may be hidden as the display adjusts automatically for a restricted size. |
| Date format |
HDVDateFormat1 and |
Use the drop-down selection to choose the format used to display dates. The display adjusts automatically, choosing the time format property or date format property that is most appropriate for the time span included in the graph or grid. The "years" part may be hidden as the display adjusts automatically for a restricted size. |
Colors
| Property | Stored as | Description |
|---|---|---|
| General Background |
The general colors relate to the overall configuration of the page outside the plot, grid and legend. This general background color is also used for the Operator Notes page. |
|
| General Text | HDVLayoutTextColor | Sets the color used for text outside the plot area. |
| Plot Background | HDVPlotBGColor | Plot colors relate to all components within the plot area. |
| Plot Text | HDVPlotTextColor | Sets the color used for text within the plot area. |
| Plot Grid Lines |
GridLineColor |
Sets the color used for the grid lines of the plot area. |
| Plot Cursor Line | HDVTimeCursorColor | |
| Grid Background | HDVGridCellColor | Grid colors relate to all components within the grid list. |
| Grid Text | HDVGridTextColor | |
| Notes Background | HDVNotesBGColor | Notes colors relate to all components in the notes tab. These colors apply to both the Notes page of the HDV and the Operator Notes page. |
| Notes Text | HDVNotesTextColor |