Excel Add-in for Data Retrieval
The VTScada data retrieval add-in for Microsoft Excel® puts VTScada query tools directly into your worksheets. Create multiple queries that you can update on demand, then use Excel's features to analyze and present the information.
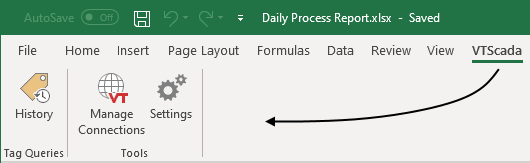
The VTScada toolbar within Excel
Preparation
The use of a secured connection (X.509 certificate) is mandatory. The VTScada Excel add-in will not connect to an unsecured server.
You can use a self-signed certificate, provided that you add a local loop-back exemption if both Excel and VTScada are running on the same workstation. Refer to Microsoft's trouble-shooting instructions. (Link opens in a new tab or window.)
The instructions for creating a self-signed certificate are well outside the scope of this documentation. There are many references available on the Internet, as well as many guides to the risks and benefits. Ensure that you take all necessary security precautions.
The Excel Add-in does not support connection through OpenID Connect. Ensure that the setting "Permit remote sign-in using VTScada account credentials" in the application's Security options is enabled.
The connection uses the VTScada Internet Server. Follow the instructions within Configure a VTScada Thin Client Server and Configure a Realm.
Your VTScada license must include the Remote Data Access feature.
For greater security, consider using one or more of the SQL View Tag, each of which can be assigned a custom privilege.
The Remote Tag Value / History Retrieve privilege is necessary in order to run custom SQL queries. Accounts with only the Remote Data Access privilege can see only their assigned SQL views or AlarmHistory, and cannot run their own SQL queries or browse the tag parameter tables.
The add-in will work best with the 1.4 version or later of the Excel API. It is compatible with the 1.1 API version, but may not perform as well.
In terms of Excel version, the add-in is compatible with Office 2016 build 16.0.4390.1000 or later and any version of Office Online.
An uncommon configuration requirement is to allow for Domain Aliases (CORS).
Following installation, your next steps will be to Create and Manage Connections, then Create Queries.
You may also wish to adjust the Settings for the Excel Add-in.
Installation of the Add-in
Your goal is to navigate to Microsoft's store for adding Office Add-ins. The route will vary depending on your version of Excel. In older versions, you would open the Insert ribbon and select Get Add-ins. In the version that was current as these notes were written, the Add-ins tool was found in the Home ribbon. If neither works for you, consult your Excel documentation.
When you arrive at the Office Add-ins dialog, it should be similar to the following. Type "VTScada" into the search field and press [enter].
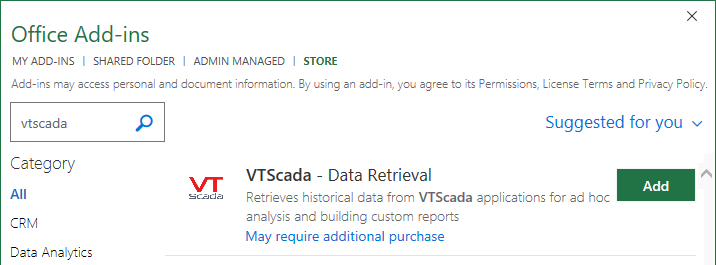
Getting the add-in from the Office store by searching for "vtscada".
