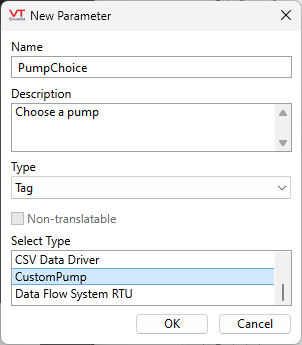Define Parameterized Reports
The Report Studio is still under development and has not officially been released. Be warned that code may change such that reports you create with this pre-release trial version might need to be updated in order to continue working after your next VTScada update.
Until the official release, documentation for the Report Studio will open in response to the F1 key but will not be shown in the menu system. To view a table of contents for the complete chapter, navigate to The Report Studio
Parameters are used to select which tags to use for your custom report each time you run it. For example, if your application has several stations and you would like to produce the same report individually for each station, then you can use a parameter.
When running a parameterized report from the Reports Page, you will be prompted for the necessary values when the report runs. If running the report with a Report Tag, you can preset the parameter values as part of the Report Tag's configuration.
There are three main tasks:
- Create one or more parameters.
- Use those parameters as part of your tag query.
(Optionally, you can also use those parameters as part of any text that you choose to add to the report.) - Provide values to the parameters, either when running the report or configured within a Report Tag.
Manage Parameters and Parameter Values
Use the tools in the Report Studio ribbon to add and modify parameters or assign values in a report:
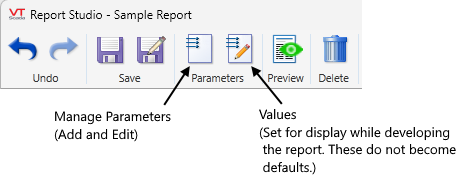
The Manage Parameters button opens a dialog where you can create new parameters and modify existing ones.
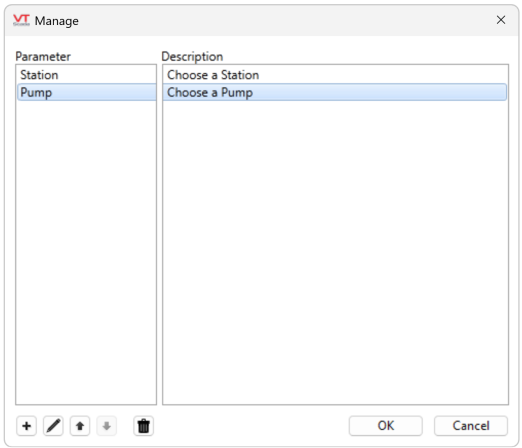
The buttons along the bottom of this manager allow you to add, edit, rearrange and delete parameters.
Adding a parameter opens a New Parameter dialog:
The example shows a new parameter being configured. Recommended practice is to ensure that the parameter name is unique, avoiding any conflict with tags or other named objects. The description field should guide developers or operators when selecting the tag or value for the parameter. If the parameter is of type tag, then you should guide the user by selecting which types can be used. You may use the Ctrl key to select several types.
The same dialog is used when editing existing parameters.
Parameterized pages, plain widgets, and the Report Studio use parameters in the same way and share configuration dialogs.
(For pages and widgets only.) Text parameters can be marked as non-translatable. Select this for text that should never be translated, such as I/O addresses.
Values for Parameters
Use the Values tool in the Report Studio to set display values for use while building the report. This allows you to preview the effect of a parameter while continuing development work.
These values are saved as part of the report definition and will be used as defaults if other values are not provided when running the report.
Use Parameters in Tag Queries
After creating a parameter, you can use it in your tag queries and parameterized text. Tag queries assume that the parameter will contain a parent tag and do not work otherwise.
The following is easier to do if you use the Values tool to select a tag whose child tags should be displayed while you continue configuration.
Working in a Tag Query, set the Context to a parameter that contains a tag as shown in the following example:
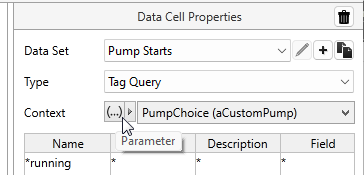
A Data Set with a context used as a parameter
Open the Tag Selector. The available tags are limited to child tags of the one associated with your parameter.
Select the tags for your report or create a query as shown in the preceding example.
(|*running | * | * | * |, which is any tag whose name ends with "running".) In a query, "Field" will be "value" for every tag except certain custom-code tags and communication drivers (see Communication Driver Log-Enabled Variables)
Use Your Parameters in Report Text
After adding text to your report, look in the Text Properties panel to find and click the button to open the Parameterized Phrases dialog.
Your parameter will be available for inclusion in the phrase. For tag parameters, Name, ShortName, Description and Value will be included. Using the tag value will display the value of the selected tag at the time the report is generated. This parameter type is "Auto" because the value may be a string or a number.
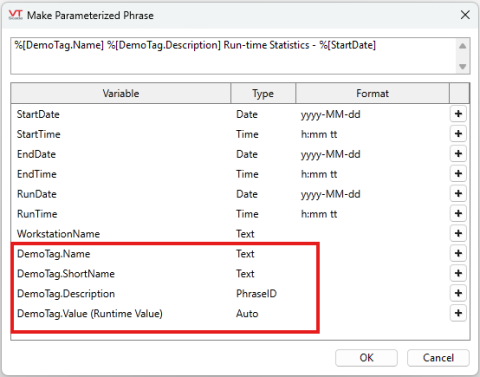
Tag properties have been added to this Parameterized Phrase selector.
Supply Parameter Values when Running the Report
When running your parameterized report from the Reports Page, users will be prompted to provide values for the parameters.
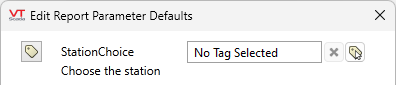
Sample prompt for a parameter when running the report
If configuring a Report Tag to run your report, you can set values for your parameters in the tag as shown in the following image. To run the report for multiple stations, create multiple Report tags.
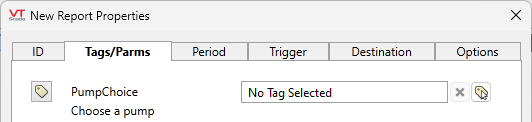
Setting a parameter value in a Report tag