
Not counted towards your tag license limit.
Deadband control tags monitor the value of any tag with a numeric value and compare the monitored tag's value to a low set point and a high set point. If the value of the monitored tag falls below the low set point, the value of the Deadband Control tag is set to 1. If the value of the monitored tag rises above the high set point, the value of the Deadband Control tag is set to 0.
A check box enables this action to be reversed.
(Characteristics available in the Table of Type Characteristics.)
Confirmation Prompts for Output Tags - Control options for confirmation prompt text.
The ID tab of every tag includes the same common elements: Name, Area, Description, and Help ID.
Name:
Uniquely identifies each tag in the application. If the tag is a child of another, the parent names will be displayed in a separate area before the name field.
You may right-click on the tag's name to add or remove a conditional start expression.
Area
The area field is used to group similar tags together. By defining an area, you make it possible to:
- Filter for particular tag groups when searching in the tag browser
- Link dial-out alarm rosters to Alarm tags having a particular area
- Limit the number of tags loaded upon startup.
- Filter the alarm display to show only certain areas.
- Filter tag selection by area when building reports
When working with Parent-Child tag structures, the area property of all child tags will automatically match the configured area of a parent. Naturally, you can change any tag's area as required. In the case of a child tag, the field background will turn yellow to indicate that you have applied an override. (Orange in the case of user-defined types. Refer to Configuration Field Colors)
To use the area field effectively, you might consider setting the same Area for each I/O driver and its related I/O tags to group all the tags representing the equipment processes installed at each I/O device. You might also consider naming the Area property for the physical location of the tag (i.e. a station or name of a landmark near the location of the I/O device). For serial port or Roster tags, you might configure the Area property according to the purpose of each tag, such as System or Communications.
You may define as many areas as you wish and you may leave the area blank for some tags (note that for Modem tags that are to be used with the Alarm Notification System, it is actually required that the area field be left blank).
To define a new area, type the name in the field. It will immediately be added. To use an existing area, use the drop-down list feature. Re-typing an existing area name is not recommended since a typo or misspelling will result in a second area being created.
There is no tool to remove an area name from VTScada since such a tool is unnecessary. An area definition will exist as long as any tag uses it and will stop existing when no tag uses it (following the next re-start).
Description
Tag names tend to be brief. The description field provides a way to give each tag a human-friendly note describing its purpose. While not mandatory, the description is highly recommended.
Tag descriptions are displayed in the tag browser, in the list of tags to be selected for a report and also on-screen when the operator holds the pointer over the tag’s widget. For installations that use the Alarm Notification System, the description will be spoken when identifying the tag that caused the alarm.
The description field will store up to 65,500 characters, but this will exceed the practical limits of what can be displayed on-screen.
This note is relevant only to those with a multilingual user interface:
When editing any textual parameter (description, area, engineering units...) always work in the phrase editor. Any changes made directly to the textual parameter will result in a new phrase being created rather than the existing phrase being changed.
In a unilingual application this makes no difference, but in a multilingual application it is regarded as poor practice.
Help Search Key
Used only by those who have created their own CHM-format context sensitive help files to accompany their application.
Deadband Control properties Options tab
The Options tab of a Deadband Control tag's properties folder enables you to select the tag whose value will be monitored, and to configure details such as whether the control is enabled and whether it will send a start signal when the monitored value goes above or goes below the set point.
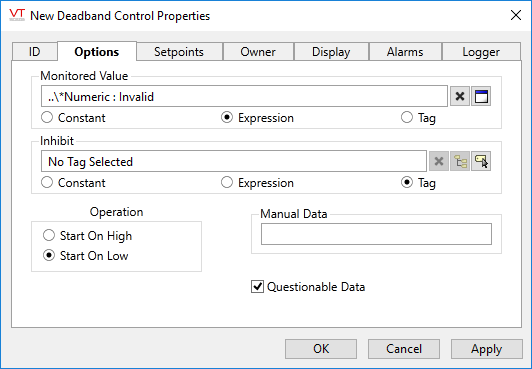
Monitored Value
This should be either a tag, or an expression based on one or more tag values. While Constant is available as an option due to the nature of this field selector, it will not be useful as a monitored value.
The deadband control compares the Monitored Value with its low and high set points to determine its own value. If the Monitored Value is less than the value of the Low Setpoint, then the value of this Deadband Control tag will be 1. If the Monitored Value is greater than the value of the High Setpoint, the value of this Deadband Control tag will be 0.
The behavior of this Deadband Control tag can be reversed such that if the Monitored Value is greater than the value of the High Setpoint, the value of this Deadband Control tag will be 1 using the Operation radio buttons (see following notes).
Inhibit
The effect of setting the inhibit flag is to force the tag’s value to be 0, regardless of other settings.
A valid value for the Inhibit field can be provided via any of a constant, an expression, or a tag. Please see Constant, Expression or Tag for help selecting which to use.
Operation
The Operation section contains two radio buttons that enable you to set the behavior of this tag.
Start On High: If the Start On High radio button is selected, the value of this tag will be reversed from its default. When the Monitored Value is greater than the High Setpoint (see Deadband Control properties Setpoints tab), the value of this Deadband Control tag will be 1 (rather than 0, which is the default).
Start On Low: If the Start On Low radio button is selected, if the Monitored Value is less than the Low Setpoint (see Deadband Control properties Setpoints tab), the value of this Deadband Control tag will be 1.
Manual Data
The Manual Data property enables you to set a user-defined value for this tag. If the value of the Manual Data field is left Invalid, or is not a valid number, then the value for this tag is read.
If the value entered into the Manual Data field is a 0, the actual value of this tag is also overridden, as 0 is considered a valid value. Therefore, you must clear the Manual Data field entirely if you wish the actual value of this tag to be read, rather than a manually-entered value.
Questionable Data
Use this field to flag the tag’s data in the event that you suspect the values it is reporting might not be correct, or when this tag has initially been created and you wish to ensure that its data is marked for extra monitoring.
Deadband Control properties Setpoints tab
In this tab, you can configure the low and high set points that will be compared to the monitored value.
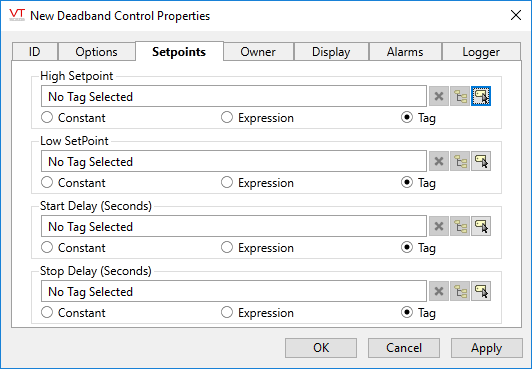
High Setpoint and Low Setpoint
The Deadband Control tag will compare the values in the Setpoint fields with the Monitored Value to determine its own value.
If the Monitored Value exceeds the value of the High Setpoint, the value of this Deadband Control tag will be 0. The result of this comparison is referred to as the stop condition.
If the Monitored Value is less than the value of the Low Setpoint, the value of this Deadband Control tag will be 1. The result of this comparison is referred to as the start condition.
The behavior of this Deadband Control tag can be reversed such that if the Monitored Value is greater than the value of the High Setpoint, the value of this Deadband Control tag will be 1.
A valid value for the High Setpoint field and the Low Setpoint field can be provided via any of a constant, an expression, or a tag. Please see Constant, Expression or Tag for help selecting which to use.
Start Delay and Stop Delay
You can enter a value (measured in seconds) in the Start Delay field to set a length of time that to wait after the start condition before setting the value of this Deadband Control tag to 1.
The Stop Delay field works in the same way: Enter the number of seconds that the tag should wait after the stop condition before setting the value of this Deadband Control tag to 0.
Deadband Control properties Owner tab
This tag can be used in an owner/contributor structure where multiple contributor tags can supply their values to an owner tag.
There is no specific "owner" tag type, rather an owner tag is typically a custom-designed tag that is created using VTScada scripting code.
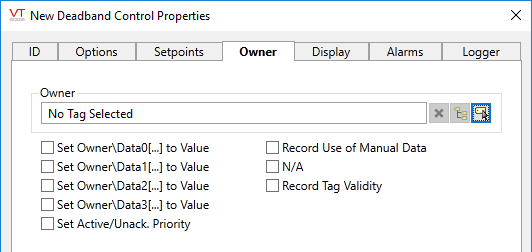
Owner
Specify a tag to which this contributor should supply its data. An owner tag is one which you must design and then create, using the VTScada scripting language.
The owner tag may keep track of different aspects of each contributor's data, from the presence of a user-defined manual data value, to questionable data, according to the configuration of the check boxes appearing beneath the Owner field. These check boxes also determine the way that this contributor tag's value should be used in the owner tag's calculations.
Set Owner\DataX(…) to Value
When selected, the Set Owner\DataX[…] To Value check box is used to set the value of this contributor tag as the nth element in the owner tag's array. You may choose to set this contributor tag's value in more than one of the owner tag's array elements if required.
Set Active/Unack. Priority
An owner tag may keep track of the alarm priority and status of its contributors. When selected, the Set Active/Unack. Priority check box causes the owner tag to keep track of the priority of the contributor's active alarm (or records an Invalid if the contributor is not in an alarm state). Selecting the Set Active/Unack. Priority check box also causes the owner tag to record whether the alarm has been acknowledged.
Record Use of Manual Data
An owner tag may keep track of the number of contributor tags that are providing manual data (user-defined values), rather than reading data from their I/O device. When selected, the Record Use of Manual Data check box is used to increment the owner's count of the number of tags that are contributing manual data by 1 when manual data has been provided for this contributor, and decrement this count by 1 when no manual data value has been specified.
Record Data Quality (Analog and Digital Input only)
An owner tag may keep track of the quality of the data for each of its contributors. When selected, the Record Tag Quality check box is used to increment the owner tag's count of the number of tags that are contributing quality data by 1, and decrement this count by 1 when this contributor is not supplying quality data.
Record Tag Validity
An owner tag may keep track of the questionable status of the data for each of its contributors. When selected, the Record Tag Validity check box is used to increment the owner tag's count of the number of tags that are contributing questionable data by 1, and decrement this count by 1 when this contributor is not supplying questionable data.
When this tag is represented on screen by widgets that can use a Style Settings tag, you can save development time by choosing the Style Settings tag that holds the correct display configuration for this tag instance.
The default configuration will use System Style, the default style tag that is automatically part of every new VTScada application. If a Style Settings tag is an ancestor or else a sibling, it will become the new automatic default.
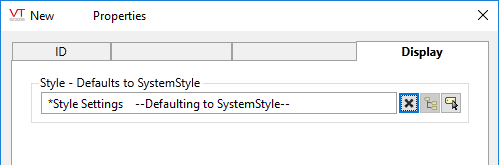
Deadband Control properties Alarm tab
If you want this tag to trigger an alarm, use the Add button to open a configuration panel for a new Alarm tag. The triggered-by field for the new alarm will automatically be linked to this tag’s value. The new alarm tags will be created as children of the current tag.Deadband Control properties Logger tab
The logger tab enables you to associate a single Logger tag with this tag. The Logger tag will work with the attached Historian to record this tag’s data to disk so that it can be plotted on the Historical Data Viewer page. The new logger tag will be created as a child of the current tag.
Only one Logger tag can be directly associated with a single input or output tag. If you need to have multiple loggers with different logging rates, please refer to Using Function Tags to Create Multiple Data Logs of an I/O Tag
Deadband control tags monitor the value of any tag with a numeric value and compare the monitored tag's value to a low set point and a high set point. If the value of the monitored tag falls below the low set point, the value of the Deadband Control tag is set to 1. If the value of the monitored tag rises above the high set point, the value of the Deadband Control tag is set to 0. The widgets for Deadband Control tags enable the operator to set the value if it falls between the low and high set points.
The following widgets are available to Deadband Control tags:
